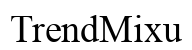Introduction
Backing up your MacBook Pro before wiping your machine is crucial for preserving essential data. Whether you are performing a factory reset to resolve software issues or preparing to sell your MacBook Pro, ensuring that all your files, applications, and settings are securely backed up can save you from potential data loss and a lot of headaches.
There are multiple methods to back up your device, including using Time Machine, iCloud Drive, creating a bootable clone, or third-party backup software. This guide offers step-by-step instructions for each method, ensuring your data remains intact and easily recoverable. If you follow these methods closely, you can proceed with wiping your MacBook Pro with confidence.

Why Backing Up Your MacBook Pro is Important
Backing up your MacBook Pro is essential for several reasons. Firstly, it protects your data from unexpected issues such as hardware failure, malware attacks, or accidental deletions. These events can result in the loss of precious documents, photos, and other important files that you may never be able to recover.
Secondly, having a backup makes it easier to restore your MacBook Pro to its former state after wiping it. This includes your operating system settings, applications, and personal files. Without a backup, you would need to reinstall macOS and all your software from scratch.
Lastly, a routine backup can provide peace of mind. Knowing that your data is safely stored on an external source ensures that you can focus on your tasks without worrying about the potential loss of pivotal information.
Pre-Backup Preparations
Before diving into the backup process, it’s important to prepare your MacBook Pro and make sure everything is in order. These preparations help ensure that your backup will be complete and effective.
- Free Up Space: Delete unnecessary files and applications to save time while creating the backup and reduce clutter.
- Check Software Updates: Make sure your macOS and all applications are updated to the latest versions to avoid any compatibility issues during the backup.
- Verify Disk Health: Use the Disk Utility tool to verify and repair your disk if needed. This helps ensure the integrity of the data you are backing up.
- Organize Files: Organize your files into specific folders, making it easier to find and restore them later.
Having everything in place before initiating the backup process can significantly reduce the chances of encountering complications.
Using Time Machine for Backup
Once your MacBook Pro is prepared, one of the most straightforward methods to back up your system is using Time Machine, Apple’s built-in backup solution for macOS users. It’s an excellent option for automatic and continuous backups.
Setting Up and Configuring Time Machine
- Connect an external hard drive to your MacBook Pro.
- Open System Preferences and select ‘Time Machine.
- Click ‘Select Backup Disk’ and choose your connected hard drive.
- Toggle the switch to turn on Time Machine.
Performing the First Backup
Time Machine will automatically start backing up your MacBook Pro once it’s turned on. The initial backup can take some time, so ensure the external drive remains connected throughout the process.
Scheduling Regular Backups
Time Machine performs incremental backups, tracking changes since the last backup. By keeping your external drive connected regularly, Time Machine can execute these backups quietly in the background without additional efforts from you.
Backing Up with iCloud
Another effective way to ensure your data is protected is by utilizing Apple’s iCloud service. iCloud offers an efficient method of storing your files and documents on the cloud, providing accessibility from any Apple device.
Ensuring Sufficient iCloud Storage
- Open System Preferences and go to ‘Apple ID.
- Click on ‘iCloud’ to check your available storage.
- If you need more space, click ‘Manage’ and upgrade your storage plan accordingly.
Enabling iCloud Backup for Documents and Desktop
- In the iCloud settings, ensure ‘iCloud Drive’ is enabled.
- Check the options to back up ‘Desktop & Documents Folders’ to save files from these locations automatically to iCloud.
Using iCloud Drive for Specific Files
You can manually upload specific files to iCloud Drive:
1. Open Finder and select ‘iCloud Drive’ from the sidebar.
2. Drag and drop files or folders you want to back up into the iCloud Drive.
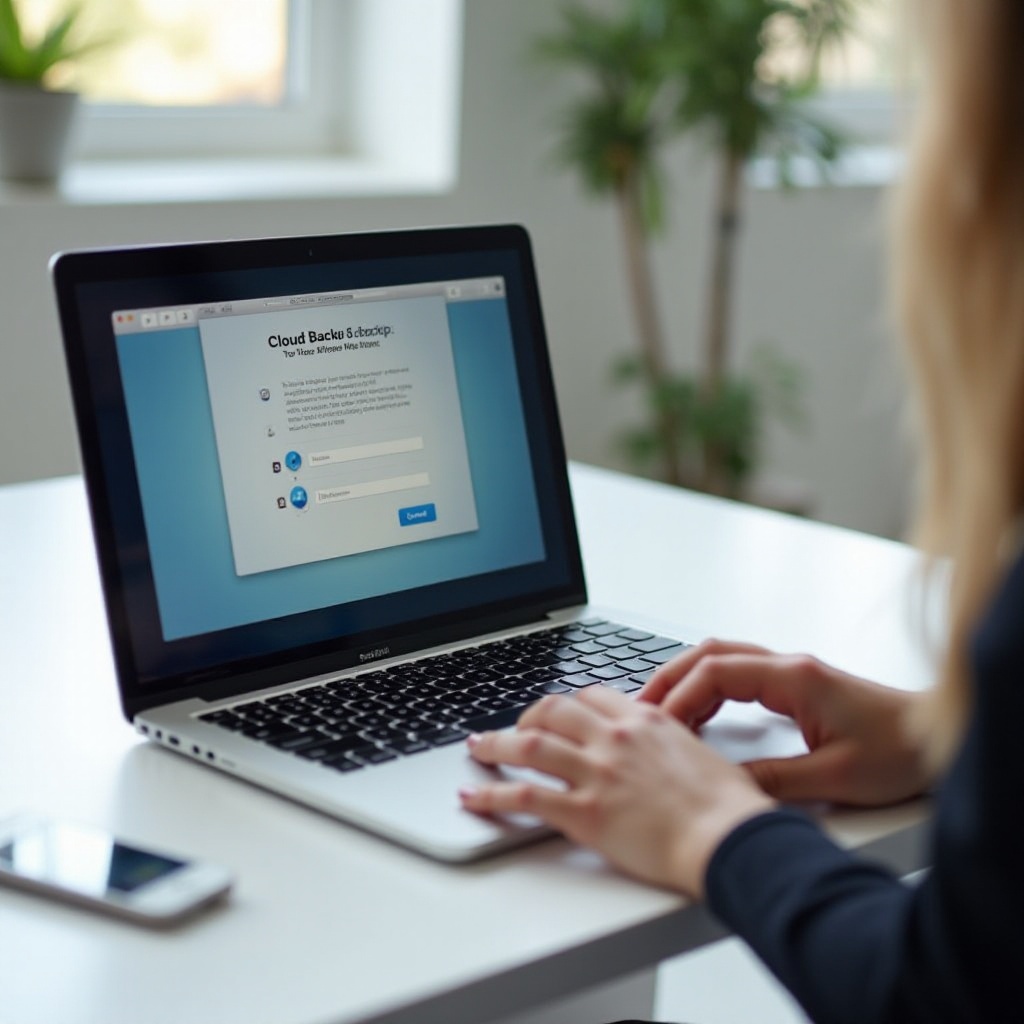
Creating a Bootable Clone with Disk Utility
In addition to Time Machine and iCloud, you may consider creating a bootable clone of your MacBook Pro’s hard drive. A bootable clone is a complete copy of your system, which can be used for direct booting in case of emergencies.
What is a Bootable Clone?
A bootable clone is an exact, identical copy of your MacBook Pro’s hard drive, including both the operating system and all your data. It serves as a handy backup method, especially if your main drive becomes corrupted.
Steps to Clone Your Hard Drive
- Connect an external drive to your MacBook Pro.
- Open Disk Utility from the Applications > Utilities folder.
- Select your Mac’s hard drive and choose ‘Restore’ from the Edit menu.
- Specify the external drive as the destination and start the cloning process.
Verifying the Clone
After the cloning process is complete, restart your MacBook Pro and hold down the Option key while booting. Select the external drive to boot from it and ensure everything is functional.
Using Third-Party Backup Software
If you seek more advanced features and flexibility, third-party backup software can be an excellent alternative to Time Machine and iCloud.
Overview of Popular Backup Software
Several third-party tools offer robust backup solutions, including:
1. Carbon Copy Cloner
2. SuperDuper!
3. Backblaze
These tools provide additional capabilities such as automated scheduling, cloning, and cloud storage integration.
Steps to Use Third-Party Software for Backup
- Install the backup software of your choice.
- Connect an external drive to your MacBook Pro.
- Follow the software’s instructions to select the files and settings you wish to back up and initiate the process.
Verifying Backup Completeness
After the backup is complete, use the software to verify the backup. This process ensures all your data is correctly copied and can be restored without issues.
Wiping Your MacBook Pro
With your backup in place, you can proceed with wiping your MacBook Pro. This action is necessary if you intend to perform a factory reset or sell your device.
Difference Between System Restore and Factory Reset
A system restore reverts your Mac’s settings to a previous state, while a factory reset completely erases your device, returning it to its original out-of-the-box condition.
Steps to Erase Your MacBook Pro
- Restart your MacBook Pro and hold Command + R to enter Recovery Mode.
- Open Disk Utility and select your Mac’s startup disk.
- Click ‘Erase’ and choose a file system format (typically APFS or Mac OS Extended).
- Confirm to erase all data.
Reinstalling macOS
After erasing, go back to the Recovery Mode menu and select ‘Reinstall macOS.’ Follow the on-screen instructions to complete the reinstallation process.
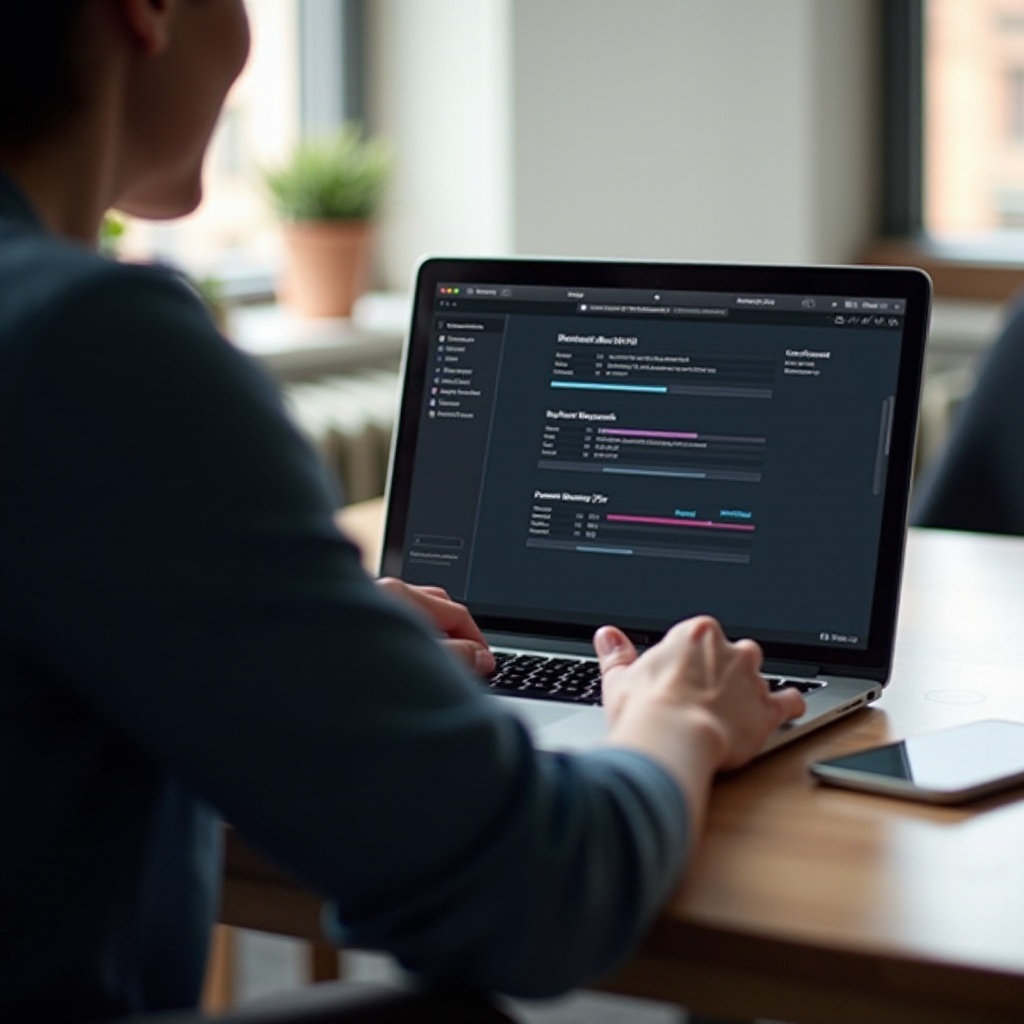
Conclusion
Backing up your MacBook Pro before wiping the machine is an essential step to ensure your valuable data remains secure. Whether you opt for Time Machine, iCloud, creating a bootable clone, or using third-party software, each method has its advantages. Carefully follow the steps outlined in this guide to perform a comprehensive backup, and proceed with wiping your device confidently. By doing so, you can rest assured that your important files are safeguarded and readily available for restoration.
Frequently Asked Questions
How often should I back up my MacBook Pro?
It’s recommended to back up your MacBook Pro on a regular basis, ideally weekly, to ensure minimal data loss in case of unexpected failures.
Can I back up my MacBook Pro to an external hard drive?
Yes, using Time Machine or third-party software, you can back up your MacBook Pro to an external hard drive effortlessly.
What should I do if my Time Machine backup fails?
Ensure your external drive is properly connected and has enough space. You can also restart your MacBook Pro and attempt the backup again. If issues persist, consider using another backup method like iCloud or third-party software.